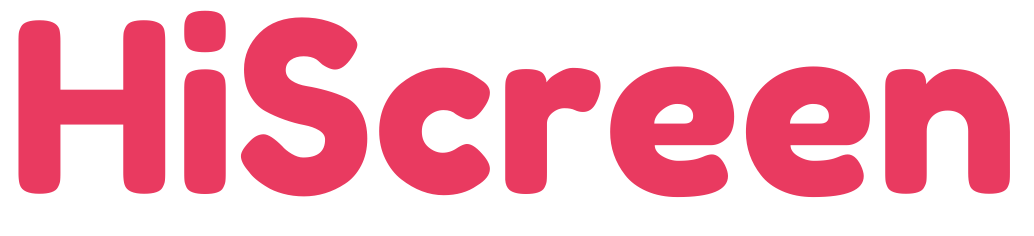Como Criar uma Apresentação
Criar apresentações no HiScreen para exibir nos seus ecrã. Edite e altere a sua digital signage em tempo real e remotamente.
Os seus ecrãs são alimentados por apresentações. Pode criar várias apesentações. Por exemplo, uma apresentação pode alimentar todos os seus ecrãs ou pode criar uma apresentação para cada ecrã. Pode editar estas apresentações sem interromper a sua digital signage e publicar com efeitos em tempo-real em todos os ecrãs com esta apresentação como Ativa, onde quer que estejam.
Criar a apresentação
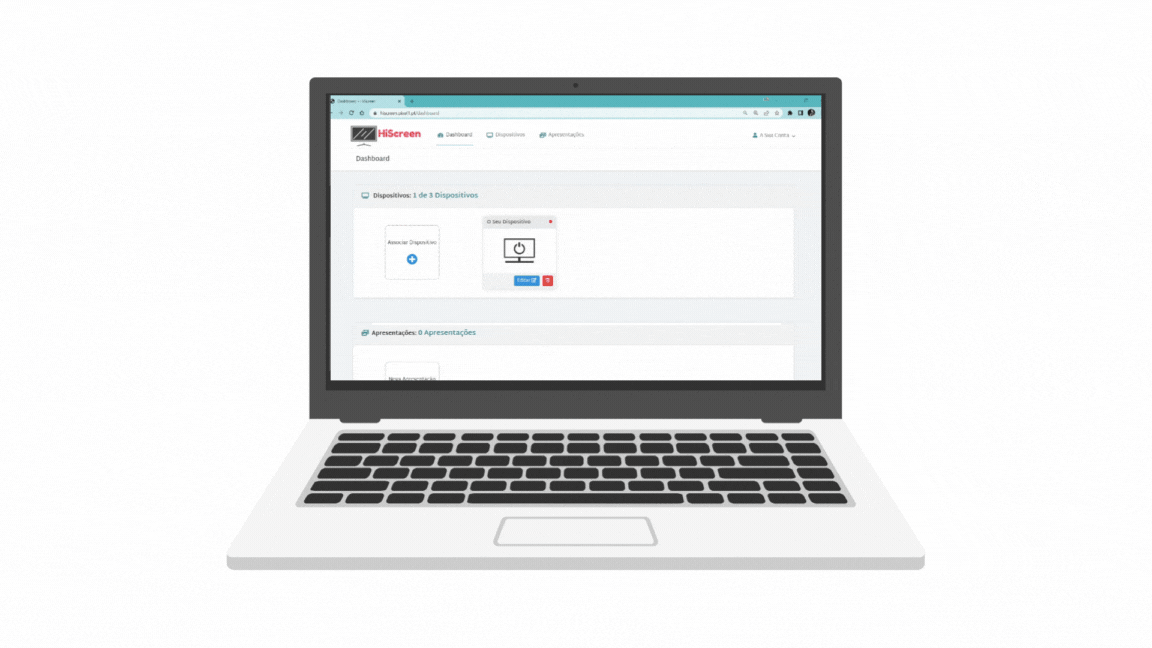
Compor/Editar Slides de uma apresentação
Apresentações são compostas por Slides. Pode criar Slides de imagens, vídeos ou híbridos (vídeos com elementos de imagens). Qualquer um destes pode conter texto para comunicar eficazmente com os seus ecrãs.
Após criar a apresentação verá a página de criação/edição de slides. Mesmo que deixe a sua apresentação em branco, poderá voltar a esta mais tarde e editar-la. Ao criar uma apresentação, comece por criar um slide.
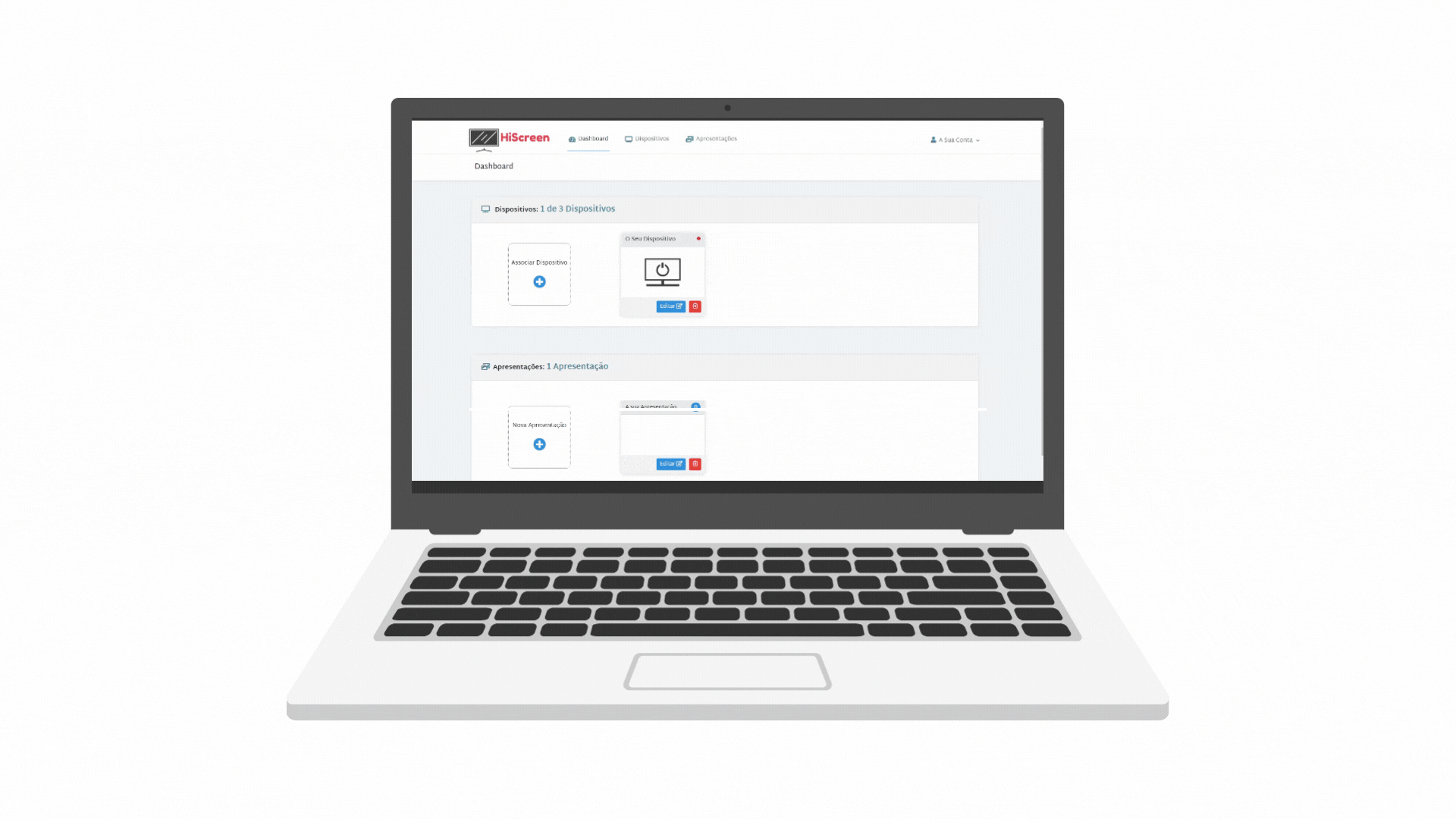
Ao criar um slide pode recorrer a um template, ou então começar a criar um completamente novo. Os templates podem ser editados. No entanto, alguns elementos gráficos dos templates podem estar não editáveis para garantir a sua qualidade na exibição.
Por fim, deve ter em atenção a orientação dos slides. Estes podem ser Landscape (horizontal com 1920px de largura e 1080px de altura) ou Portrait (vertical com 1080px de largura e 1920px de altura).
Selecionar Templates
Templates permitem criar conteúdo de qualidade de forma rápida e eficiente. Servem também para servir como base de inspriração pois são editáveis. Para seleccionar um template, seleciona a área “Templates” do menu lateral esquerdo conforme a imagem abaixo:
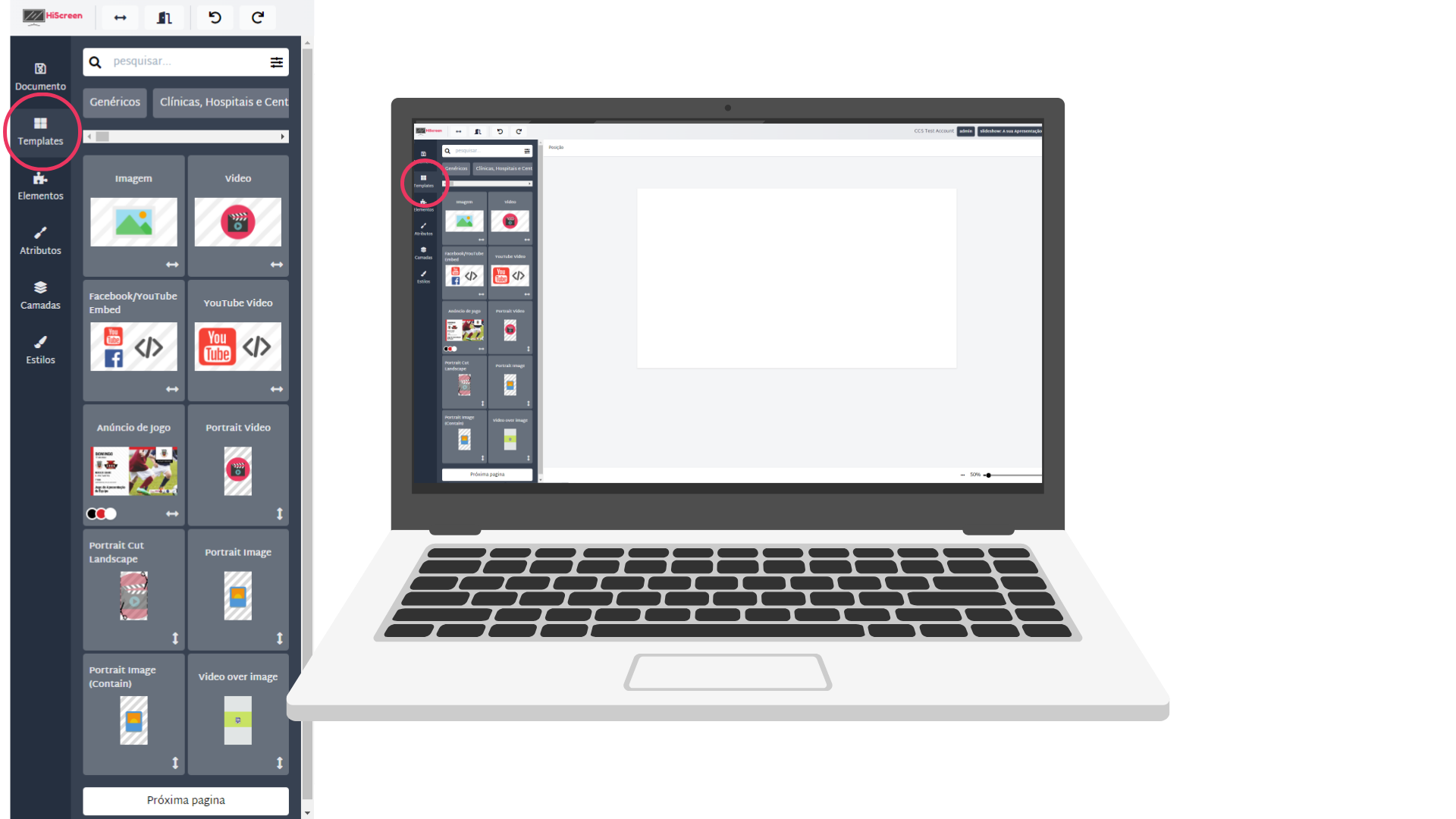
Pode procurar entre as várias categorias disponíveis ou usar a pesquisa. Após encontrar o Template pretendido, basta clicar neste para que o mesmo seja carregado no edito com todos os seus elemento.
Tenha em atenão a orientação do Slide (Landscape ou Portrait) para facilitar o seu processo de criação (mas pode editar um template diferente da sua disposição no edito do slide).
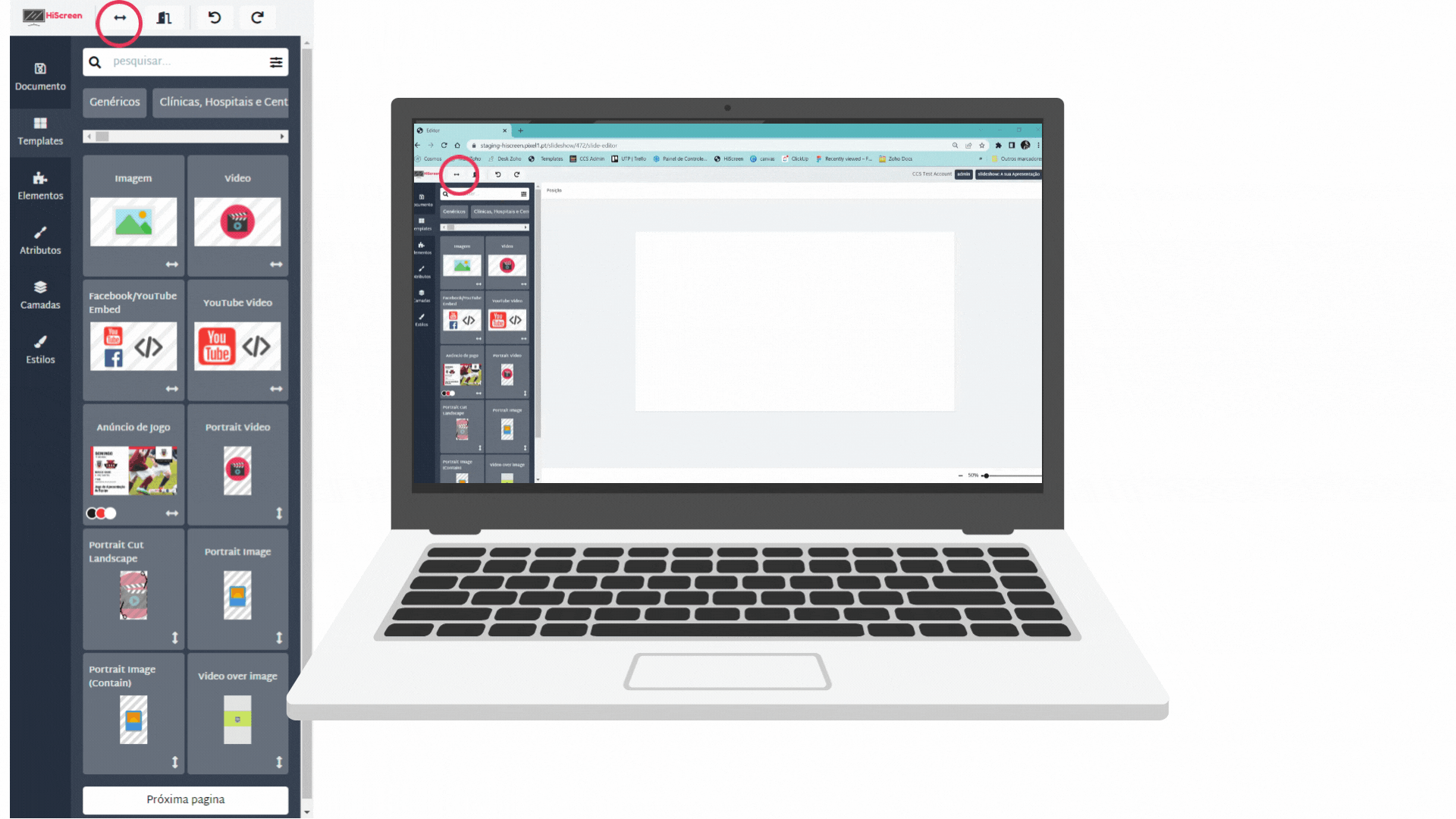
Após selecionar o template, pode editar o texto, imagens e restantes elementos para tornar-lo verdadeiramente seu ou mesmo adaptar-o ao seu branding. Pode ainda adicionar elementos (à semelhança de quando criar um slide de raíz).
Adicionar elementos ao slide
Pode adicionar uma série de elementos ao seus slides e criar uma sinalética digital com designs personalizados. Aos seus slides pode adicionar:
- Caixas (pode ser arredondados e alterados em termos de dimensão, cor, ângulo, opacidade, etc.);
- Textos (pode selecionar tipo de fonte, tamanho, formatação, alinhamento, etc.);
- Imagens (são aceites formatos JPG, PNG e GIF);
- Vídeos (Mp4 com dimensão máxima de 64MB);
- Vídeos Youtube.
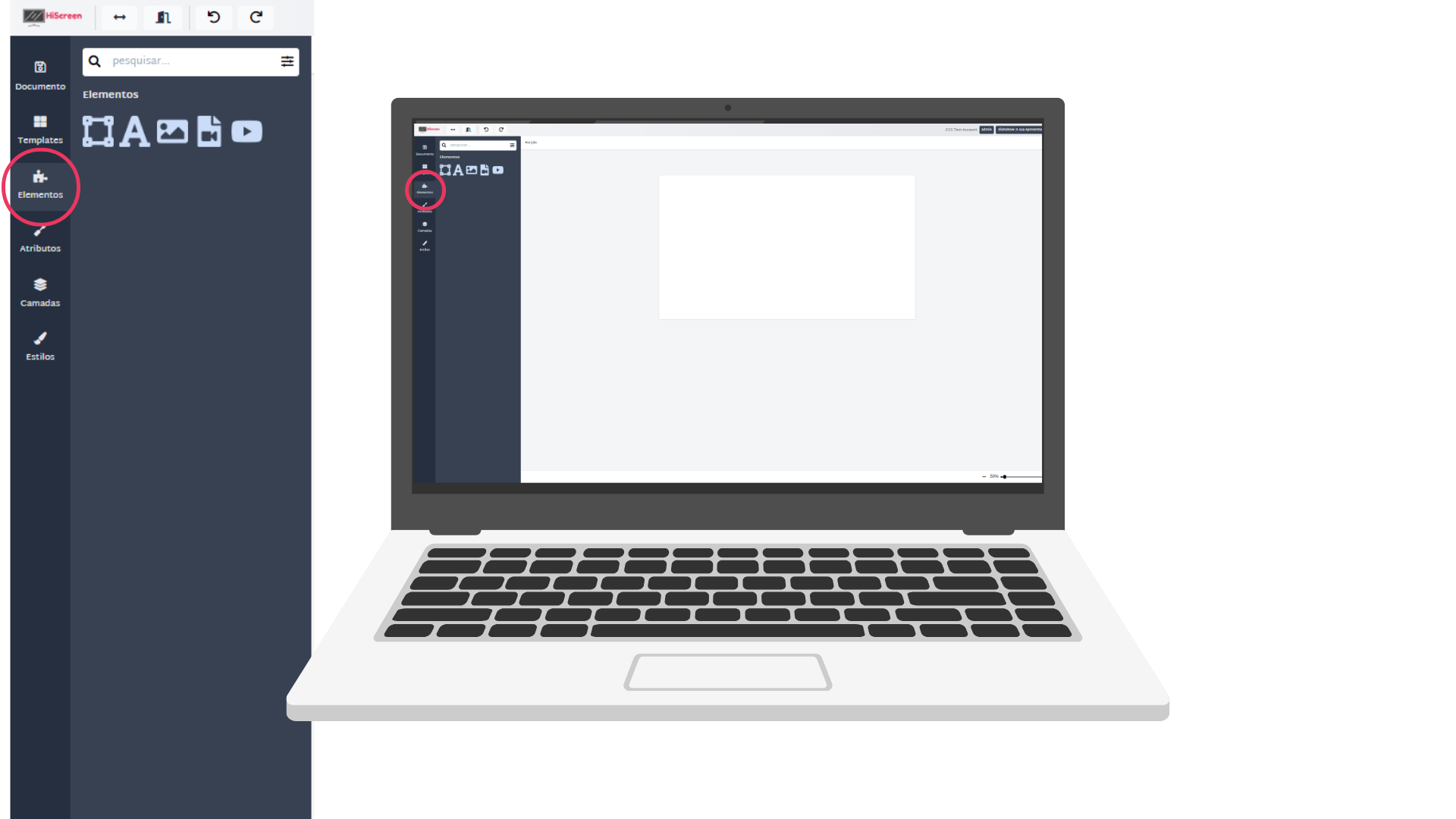
Configurar atributos de elementos do slide
É possível editar uma série de atributos de elementos.
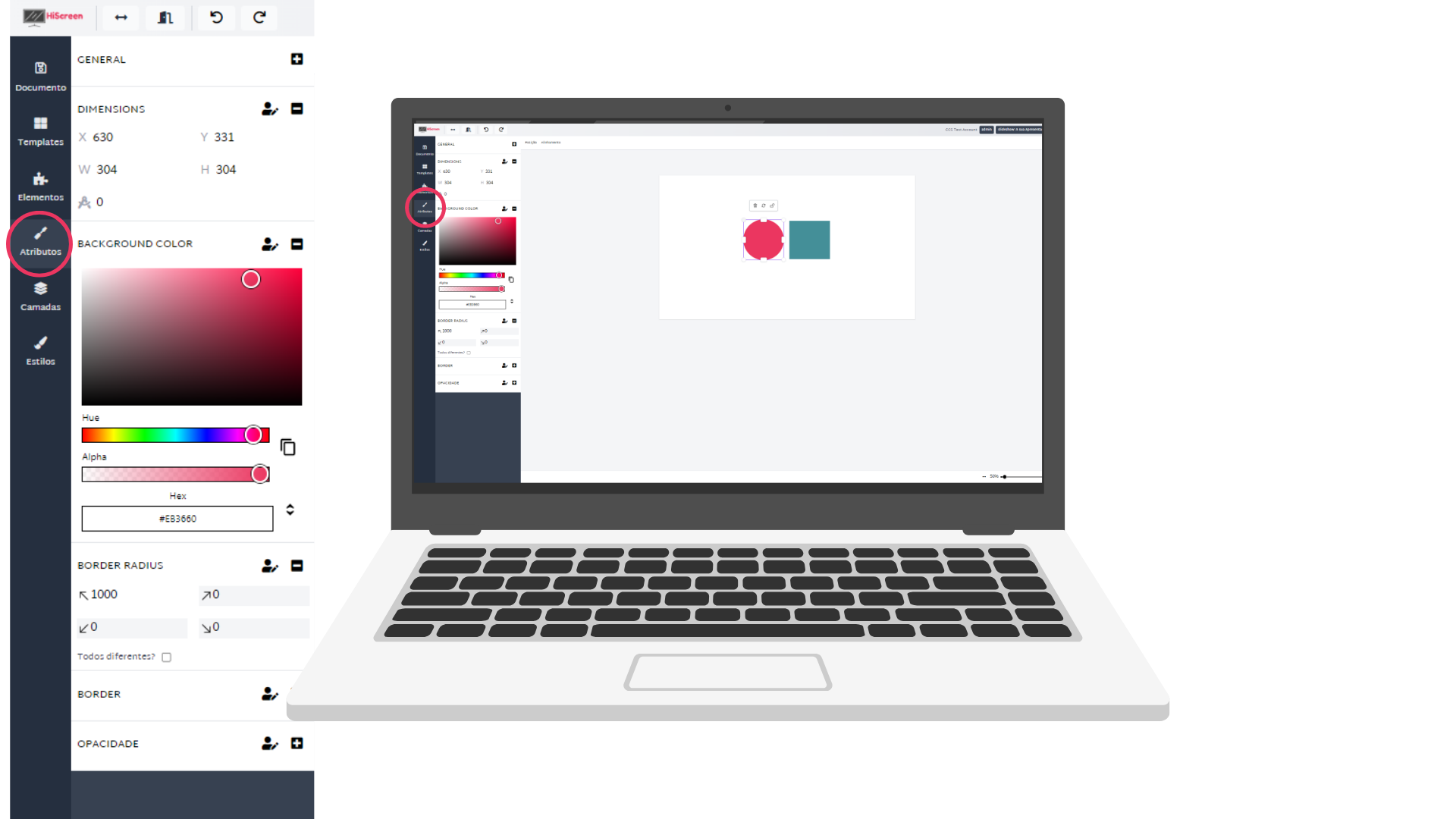
Dependendo do elemento, terá uma série de opções de configuração dos atributos:
Caixa
- Dimensões, ângulo e posição;
- Cor de fundo;
- Ângulo do rebordo (possibilidade de tornar quadrados em círculos);
- Tipo de rebordo, espessura e cor;
- Opacidade.
Texto
- Dimensões, ângulo e posição (do campo de texto);
- Sombras de texto;
- Opcidade.
Imagem
- Dimensões, ângulo e posição;
- Cor do fundo;
- Ajuste da imagem;
- Rebordo da imagem;
- Ângulo de Rebordo;
- A imagem selecionada (podendo recorrer a um URL);
- Opacidade.
Vídeo
- Dimensões, ângulo e posição;
- Fonte do vídeo (podendo recorrer a um URL);
- Ajuste do vídeo.
Youtube
- Dimensões, ângulo e posição;
- Fonte do vídeo Youtube ( o URL do vídeo);
- Ajuste do vídeo.
Manter o estilo utilizado
Para facilitar a criação do seu slide, tem uma área de “Estilos” que exibe as diferentes fontes e cores que utiliza. Pode reaproveitar o tipo de letra (fonte) assim como copiar cores para aplicar noutros elementos.
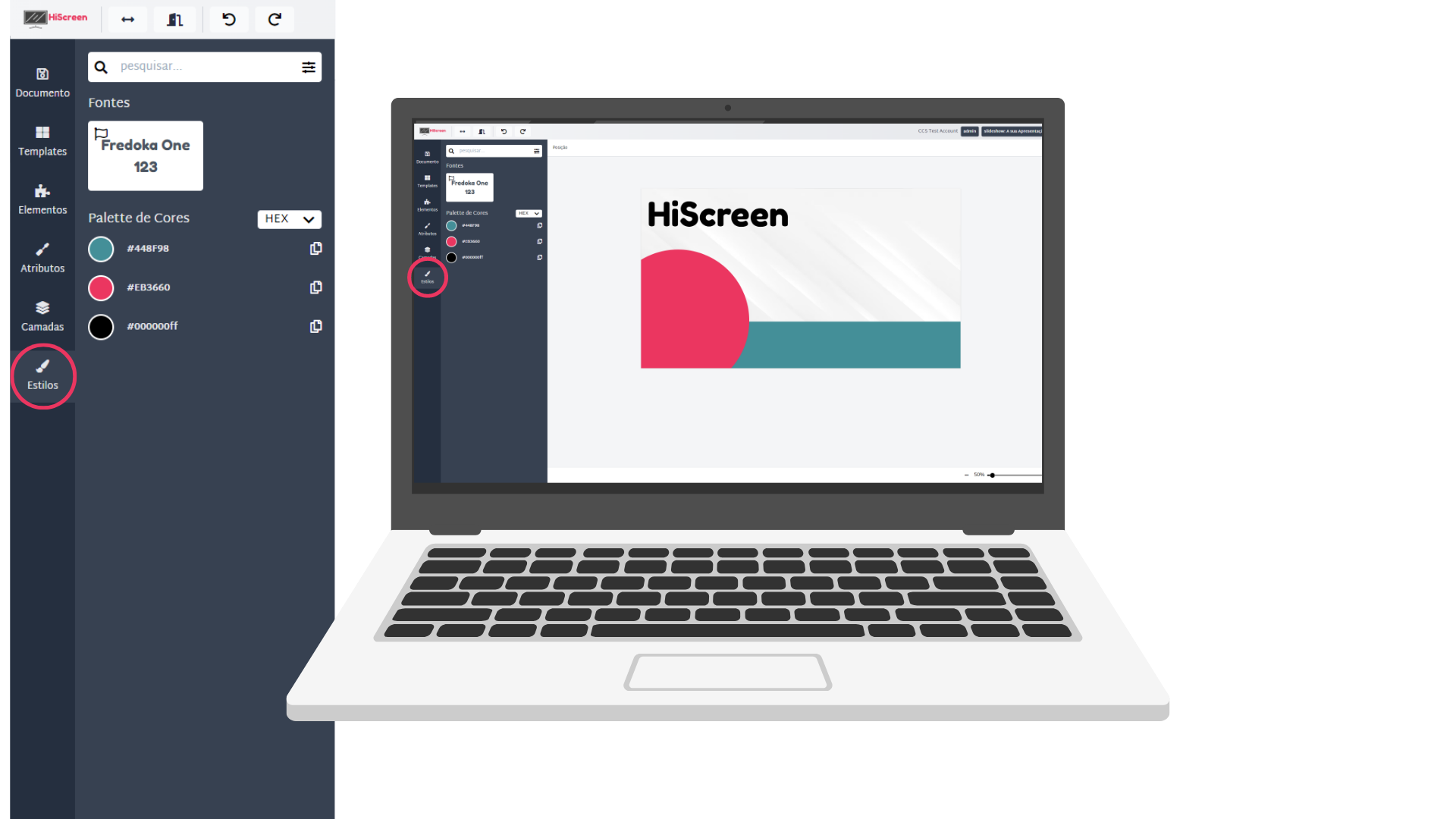
Guardar o Slide
Por fim, deverá guardar o seu Slide (ou alterações efetuadas a este) para que sejam exibidas aquando da publicação da sua apresentação.
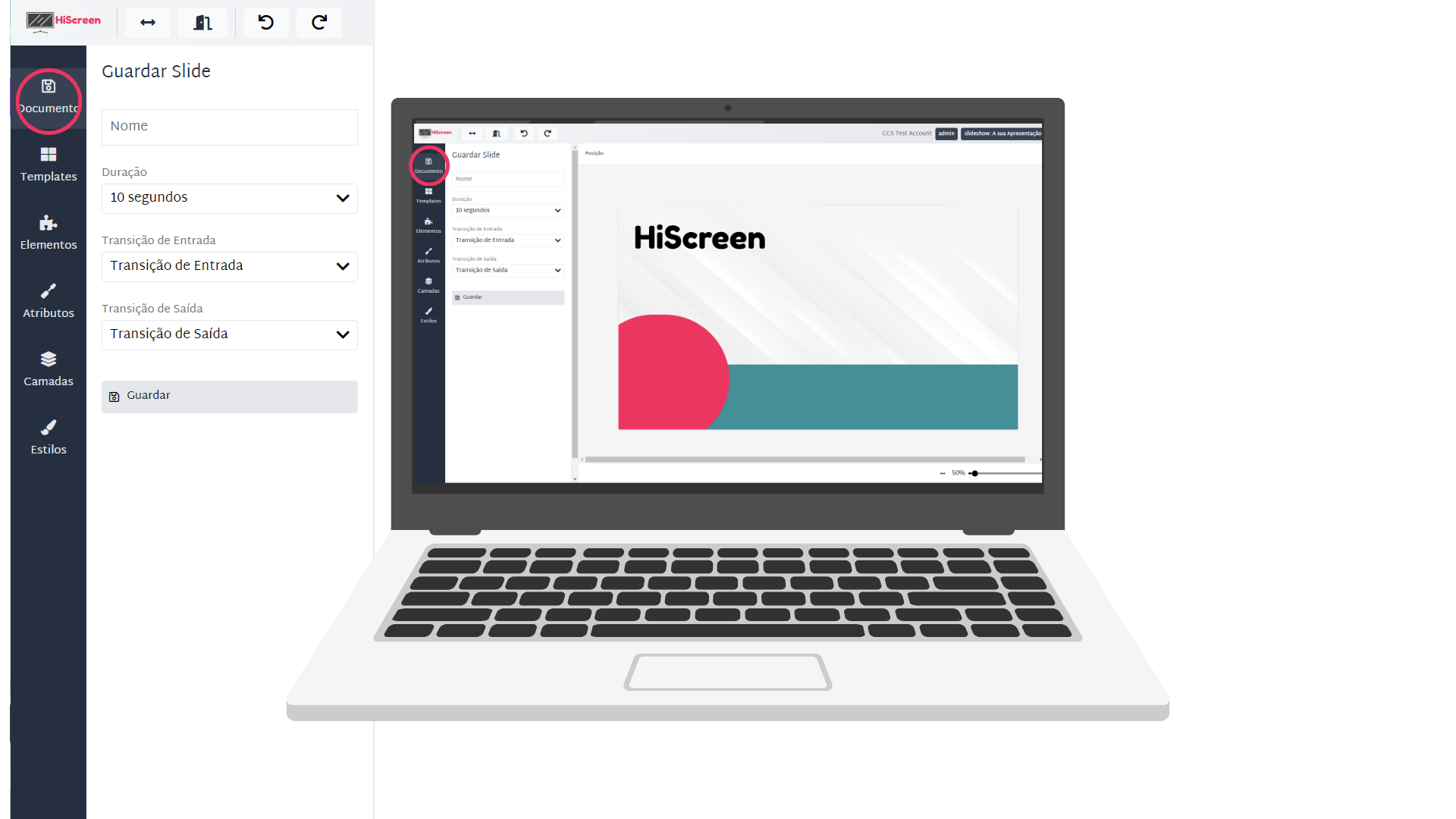
Assim, dê um nome ao seu slide, defina a sua duração (VEJA A NOTA SEGUINTE), as transições de entrada/saída e selecione “Guardar” para salvar o seu trabalho.
Tenha em anteção a duração de vídeos Mp4 e vídeos Youtube. Se inserir uma duração inferior à duração do vídeo, este será interrompido de acordo com o limte definido por si. No entanto, se optar por colocar “Sem Limite“, será a duração do próprio vídeo a ditar a transição para o próximo Slide. Assim, o vídeo é reproduzido na totalidade antes da transição para o slide seguinte.
Regressar à Apresentação
Finalizado o Slide, deverá regressar para a apresentação para publicar esta. Para regressar à apresentação deve selecionar a opção para voltar (Depois de guardar o seu trabalho).
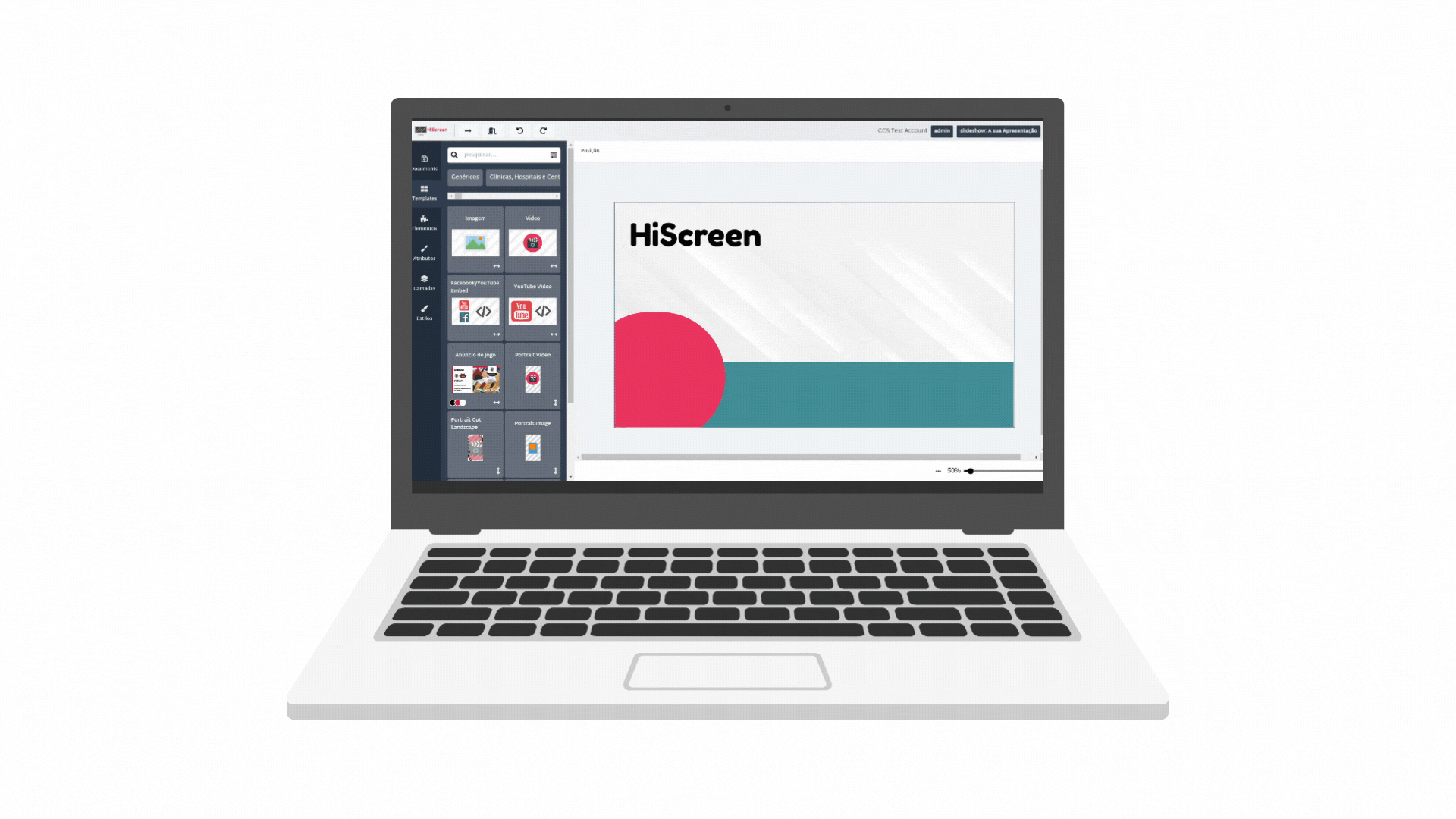
Depois, quando estiver de volta à apresentação não se esqueça de “Publicar Apresentação” para que a sua apresentação seja preparada/atualizada para ser exibida nos seus dispositivos.
Ao publicar uma apresentação alterada que esteja a ser exibida em ecrãs, esta será atualizada automaticamente em todos os escãs com esta apresentação como ativa. Para ver mais sobre apresentações ativas e confguração de dispositivos, clique AQUI
Veja mais itens do manual de instruções:
Associar Dispositivo
Como associar os seus ecrãs à sua conta
Configurar Apresentações
Como associar os seus ecrãs à sua conta
Configurar Dispositivos
Configure os dispositivos no HiScreen